iRacing のSpec MapをPaint Shop Pro2019で適用する方法
- Sasanishiki

- 2019年12月27日
- 読了時間: 3分
更新日:2020年7月12日
iRacing 2019年12月のアップデートで『Spec Map』が実装されました。
車両のボディを光沢メタリックやざらざらマットなデザインを可能にするアップデートです。
成果物は従来のペイントファイルに質感用のファイルを追加した2ファイル構成になります。
iRacing公式ではPhotoShopCCの使用を前提に説明されていましたが、
じゃぁ他のフォトレタッチ系ソフトだとどうなの?
って事でチャレンジです。
お題はMX-5 ロードスターのデフォルトスキン君。彼をピッカピカにしてみます。
尚、今回は説明を簡便にするために従来のペイント作業は省略して質感調整ファイルのみを作って理解を深める形をとりたいと思います。

手順1
ペイントテンプレートpsdをPaintShopProで開く

ポップアップが出るけど気にしない
手順2
通常のペイントで使用するレイヤーフォルダ「Paintable Area」、「Turn Off Before Exporting TGA」を不可視にして「Custom Spec Map」レイヤーフォルダを可視状態にする

手順3
「Red Channel Metallic」フォルダ内のPartsレイヤー下に新規レイヤーを追加して、追加したレイヤーに白色で着色する
(色無しメタリック無し ~ 白色メタリック)
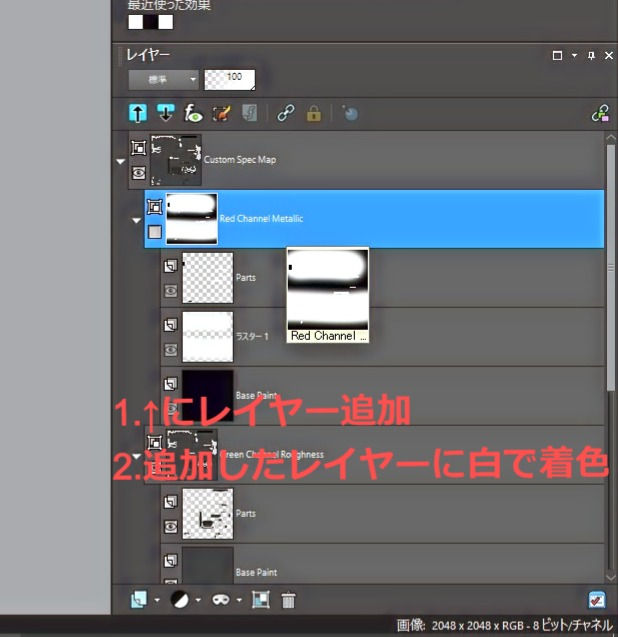
こんな感じに塗ると白く塗った部分がメタリックになり、着色無しの部分が非メタリックになります。

手順4
「Red Channel Metallic」フォルダを不可視、「Green Channel Roughness」フォルダ内のPartsレイヤー下に新規レイヤーを追加して、追加したレイヤーに黒色で着色する
(色無し表面粗い ~ 黒色表面滑らか)
着色後、「Red Channel Metallic」フォルダを可視に戻す
手順5
PaintShopのメニュー 画像→チャンネル分割→RGBに分割を実行
赤・緑・青のファイルが生成されます


手順6
Mazda MX5 2016.psdの編集画面に戻り、「Red Channel Metallic」フォルダを選択した状態でShift+Ctrl+Cキーを押してコピー、手順5で作った赤ファイルに移動しPaintShopメニュー 編集→新しいレイヤーとして貼り付けを選択
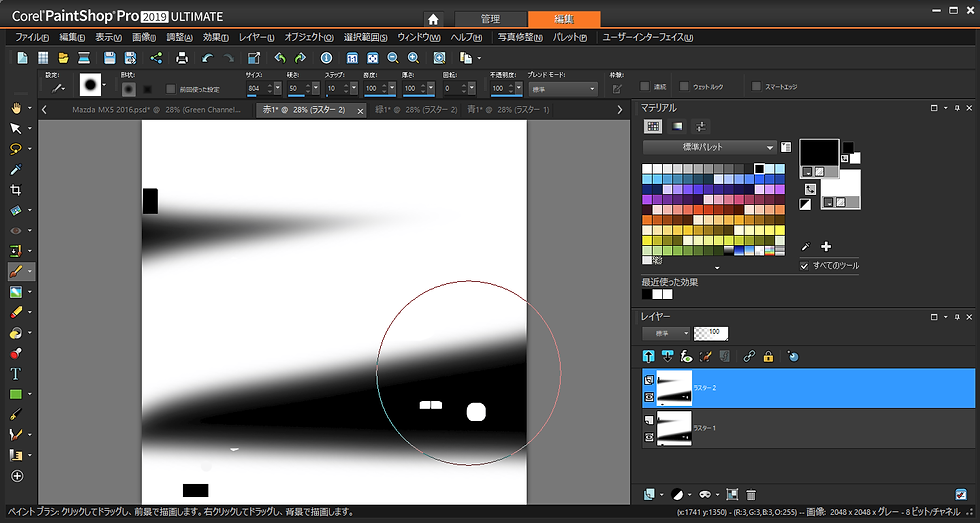
Mazda MX5 2016.psdに戻り「Red Channel Metallic」フォルダを不可視にして「Green Channel Roughness」フォルダを選択した状態でShift+Ctrl+Cキーを押してコピー、手順5で作った緑ファイルに移動しPaintShopメニュー 編集→新しいレイヤーとして貼り付けを選択

手順7
PaintShopメニュー 画像→チャンネル結合→RGBから結合を選択
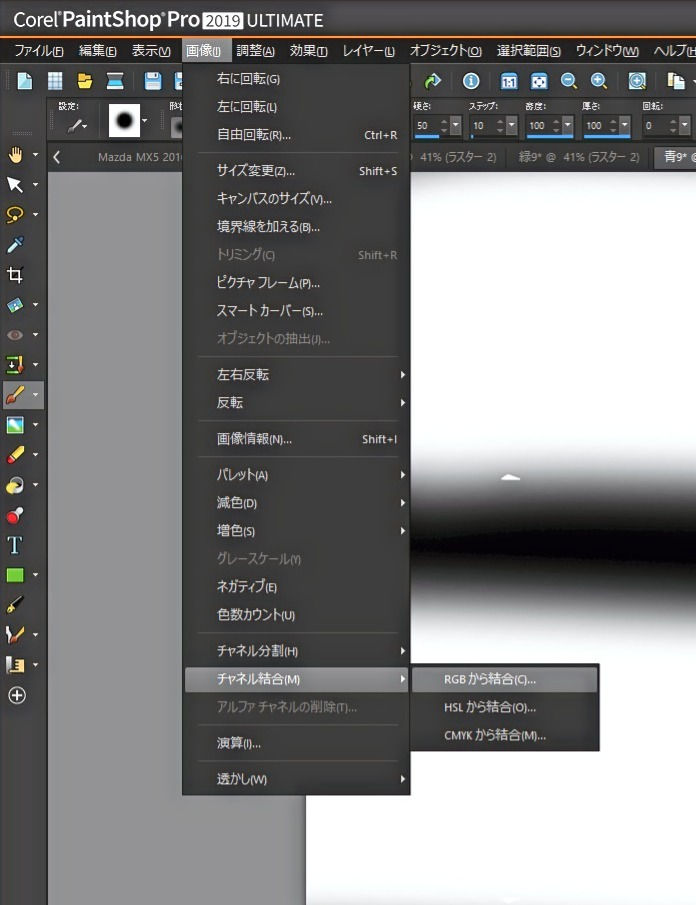
ポップアップが出るので以下の様に設定してOKを押す
(可能であれば、青/緑を赤と同期を取るにチェック必須)
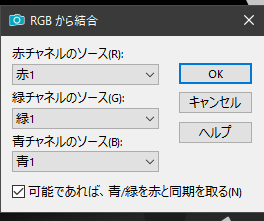
ピンク掛かった新規画像が出来れば成功です。
白黒で出来ちゃったら失敗、どこかの手順が違います。
あとはこの画像をcar_spec_あなたのID.tgaとして出力、iRacingで動作を確認してみましょう。

適当に塗ったので適当なメタリック具合ですね(笑)
画像でグレーっぽく見えている所はメタリックの暗所表現です。

今回は省きましたが、マスクレイヤー等を使用してラインや模様の所を避けて金属表現にすることも出来ますので頑張ってカッコいいデザインを作りましょ~。
最後に、チャンネル分割と結合の機能を持ったソフトなら大概出来そうです。
無料のGIMPではRGB結合の時にプロシージャエラーを吐いて完成できませんでした。
IRのフォーラムでは出来ていたのでおま環かもしれませんが確認取れず無念。


Comments